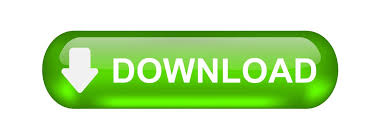

- #WINDOWS 10 HOW TO CHECK FOR ALL UPDATES INSTALL#
- #WINDOWS 10 HOW TO CHECK FOR ALL UPDATES DRIVERS#
- #WINDOWS 10 HOW TO CHECK FOR ALL UPDATES UPDATE#
- #WINDOWS 10 HOW TO CHECK FOR ALL UPDATES DRIVER#
- #WINDOWS 10 HOW TO CHECK FOR ALL UPDATES PC#
To access the group policy editor, press Windows Key + R, type the following line into the Run dialog, and press Enter: gpedit.msc Only Professional, Enterprise, and Education editions of Windows 10 have access to the Group Policy editor. But, there is an option that will let you choose how updates are installed on your own schedule, but it’s buried in Group Policy. You should really consider leaving automatic updates enabled for security reasons.
#WINDOWS 10 HOW TO CHECK FOR ALL UPDATES UPDATE#
RELATED: Should You Upgrade to the Professional Edition of Windows 10?Įditor’s Note: This option, while it still exists, seems to no longer work in the Anniversary Update for Windows 10, but we’ve left it here in case anyone wants to try it. Use Group Policy to Disable Automatic Updates (Professional Editions Only) This gives you a way to opt out of specific updates–uninstall them and “hide” them from being installed until you unhide them.
#WINDOWS 10 HOW TO CHECK FOR ALL UPDATES DRIVERS#
Microsoft doesn’t provide a built-in way to block updates and drivers from automatically being downloaded, but it does offer a downloadable tool that can block updates and drivers so Windows won’t download them.
#WINDOWS 10 HOW TO CHECK FOR ALL UPDATES DRIVER#
If Windows 10 insists on installing a specific update or driver that’s causing problems, you can prevent Windows Update from installing that particular update. RELATED: How to Uninstall and Block Updates and Drivers on Windows 10 Prevent Windows Update From Installing Specific Updates and Drivers You can read more about how to do that here. You can also override those active hours to schedule certain reboots when an update is ready. From there, you’ll set the times you don’t want Windows to automatically restart. To set Active Hours, head to Settings > Update & Security > Windows Update. Click or tap “Change Active Hours” under Update Settings.
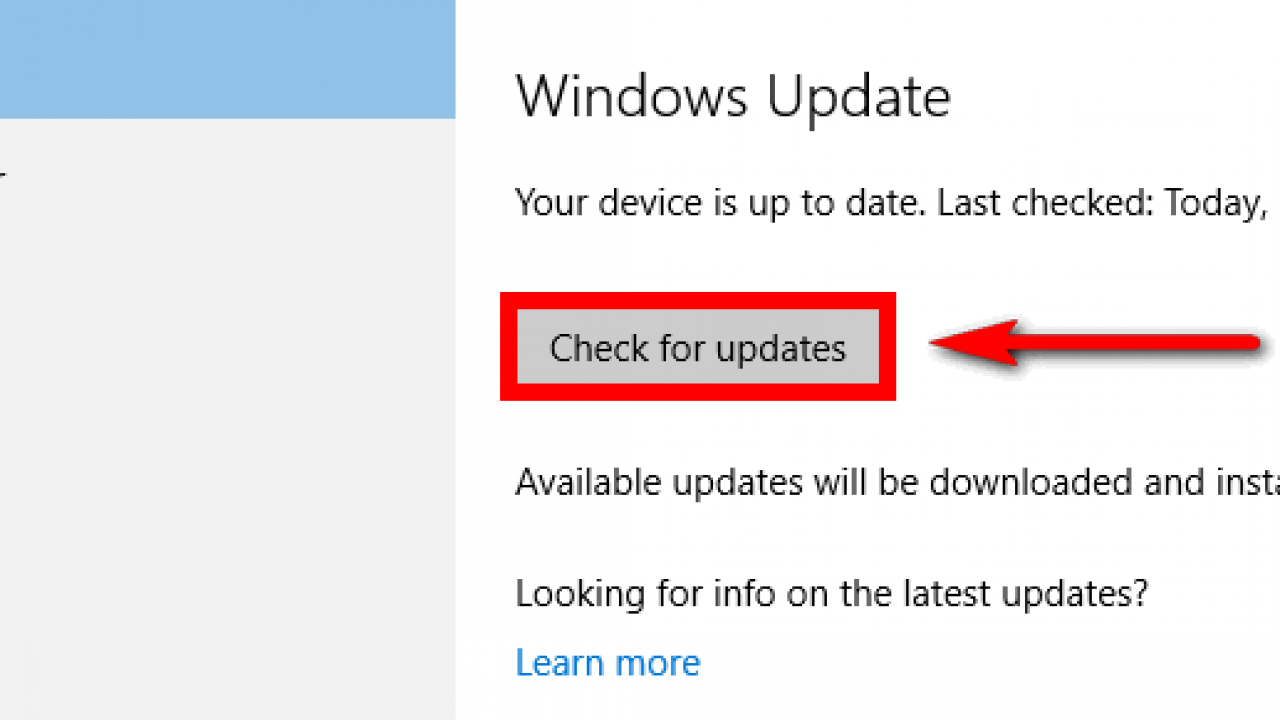
Windows 10 is okay about this, since it lets you set a 12 hour window called “Active Hours” in which it won’t automatically reboot. So maybe you don’t mind the automatic downloads, but you just don’t want Windows to restart while you’re in the middle of something. RELATED: How to Set "Active Hours" So Windows 10 Won't Restart at a Bad Time Stop Windows Update From Automatically Rebooting Your Computer
#WINDOWS 10 HOW TO CHECK FOR ALL UPDATES INSTALL#
You can click the Download button to download and install updates at your leisure.
#WINDOWS 10 HOW TO CHECK FOR ALL UPDATES PC#
We’ll download the updates as soon as you connect to Wi-Fi, or you can download the updates using your data connection (charges may apply.)” By marking a connection as metered, you’ve tricked Windows into thinking it’s a mobile data connection–for example, you might be tethering your PC to your smartphone. Enable the “Set as metered connection” option on the properties page.Īfter enabling this option, Windows Update will say “Updates are available.

To change this option for a wired Ethernet network, open the Settings app, head to Network & Internet > Ethernet, and click the name of your Ethernet connection. This option only affects the Wi-Fi network you’re currently editing, but Windows will remember this setting for each individual Wi-Fi network on which you change it. Enable the “Set as metered connection” option on the properties page. To change this option for a Wi-Fi network, open the Settings app, head to Network & Internet > Wi-Fi, and click the name of the Wi-Fi network you’re currently connected to. RELATED: How to Set an Ethernet Connection as Metered in Windows 8 and 10 If your connection offers unlimited downloads at a specific time - for example, during the middle of the night - you could mark the connection as unmetered occasionally at these times to download updates and mark it as metered after the updates are downloaded. And yes, Windows will remember this setting for each individual network, so you can disconnect from that network and reconnect all you like.ĭo you have an Internet connection with limited data? Just mark it as metered and Windows 10 won’t automatically download updates on it. Windows 10 will automatically download updates when you connect your device to an unmetered network, or when you set the network it’s connected to as unmetered again. So, if you don’t want Windows 10 automatically downloading updates on your home network connection, just set it as a metered connection. However, you can set any connection like as a metered connection. Windows 10 will automatically set certain types of connections - cellular data connections, for example - as metered. When you set a connection as “ metered,” Windows 10 won’t automatically download updates on it. RELATED: What You Need to Know About Windows Update on Windows 10 Prevent Automatic Downloading of Updates on a Specific Connection
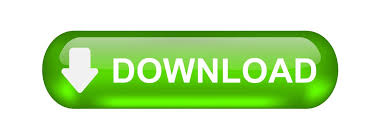

 0 kommentar(er)
0 kommentar(er)
